
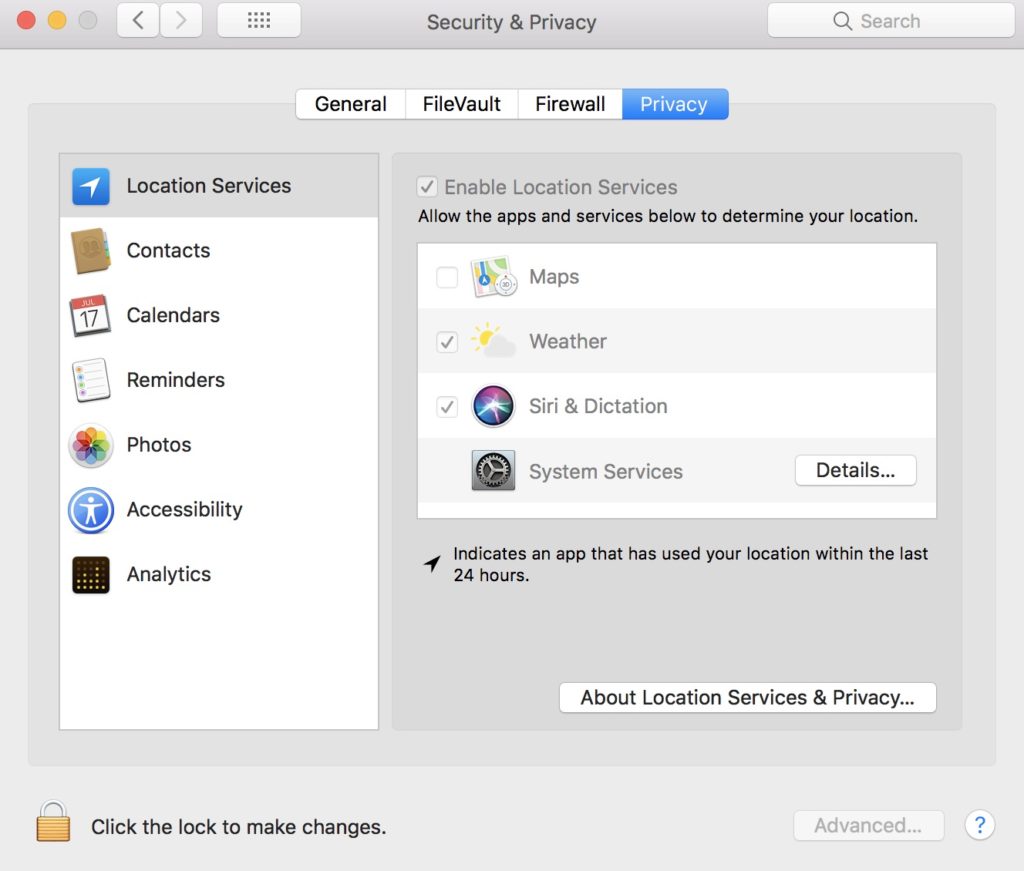
Check Constant Quality and adjust the slider until the RF number goes to 20ĥ. The frame rate should be “Same as Source” and Constant Framerate should be selected.Ĥ. Make sure the video codec is H.264 (x264)ģ. Now it’s time to make some adjustments to the settings.Īll of your settings should look like the above screen grab – Click it to enlarge.Ģ. Handbrake will import them all, but you will only see the first one.
Video settings for mac for free#
Once you have ripped your Disks to MKV files with Make MKV, Open Handbrake (You can download the latest version for free HERE) then press the source button and select the file you want to convert, or if you want to do a batch of files, select the folder that contains all of your ripped MKV’s. PLEASE NOTE – This method will produce very nice quality videos, that will look good on 1080p TV’s, but may take 2 hours or more to process each hour of video, so my advice is to let it run whilst you are sleeping each night. But if you are like me, and just want to reduce your episodes to a more manageable size, whilst retaining most of the quality, here’s how to do it. Factors like TV size, Viewing distance, hardware, drive space restrictions and a plethora of other concerns are all valid.

Video encoding is a topic a lot of people are very passionate about. **NOTE** – These settings are for DVD Video ONLY – You can find a Blu Ray Tutorial HERE. This is a simple easy guide on how to make the best encodes with the smallest file size in Handbrake without having to know or understand all of the settings. THIS ARTICLE HAS BEEN UPDATED! – PLEASE SEE NEW VERSION HERE!


 0 kommentar(er)
0 kommentar(er)
